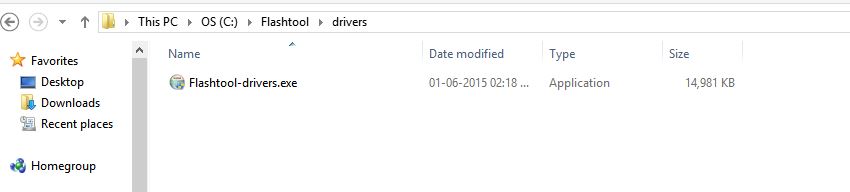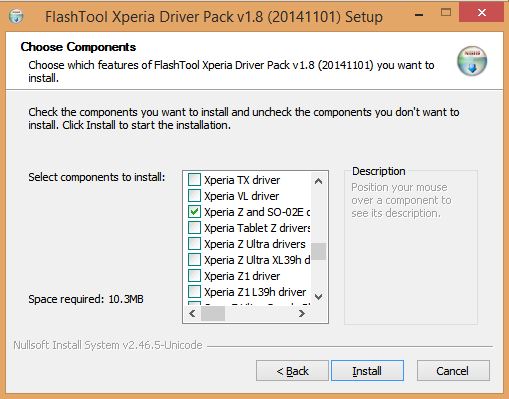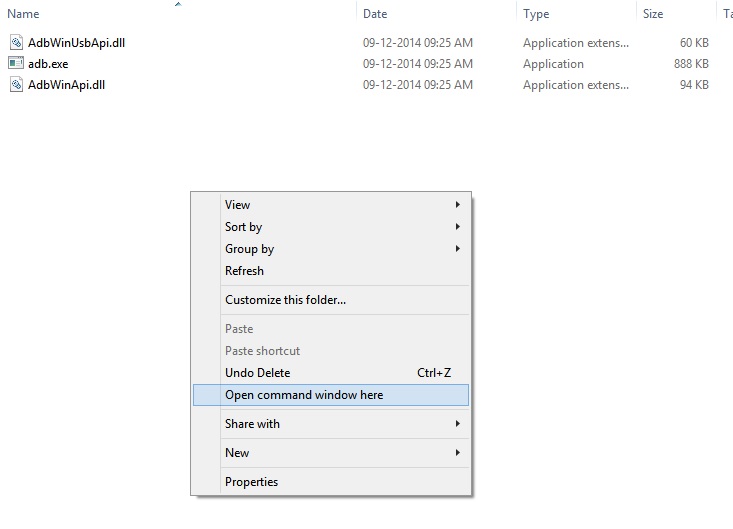- July 21, 2015
- Posted by: Surender Kumar
- Category: Android
No Comments
Install FlashTool and ADB
- Download and install FlashTool. Download link is here.
- After installation is complete, browse to installation folder and then drivers folder. Default is “C:\Flashtool\drivers”

- Run the file Flashtool-drivers.exe and press Next at Welcome screen.
- Select 2 components i.e. Flashmode drivers and then Xperia Z and SO-02E drivers and then click Install.
 This will install ADB drivers on your PC. If you are using Windows 8/8.1, you have to disable Driver signing verification check before trying install otherwise installation will fail. To do this, Run CMD as administrator and type the following commands and restart your computer.
This will install ADB drivers on your PC. If you are using Windows 8/8.1, you have to disable Driver signing verification check before trying install otherwise installation will fail. To do this, Run CMD as administrator and type the following commands and restart your computer.
bcdedit -set loadoptions DISABLE_INTEGRITY_CHECKS
bcdedit -set TESTSIGNING ON
After restarting, install the ADB drivers. Once installation is successful, you can re-enable driver signing check using commands below
bcdedit -set loadoptions ENABLE_INTEGRITY_CHECKS
bcdedit -set TESTSIGNING OFF
To confirm if ADB drivers are installed successfully for your device, follow these steps:
- Download and extract ADB_minimal.zip
- Browse to folder where extracted
- Press and hold shift key and right click on empty area, then select the option ‘Open command window here”

- Type the command “adb devices” without quotes. If you have installed drivers correctly, you should see the device listed as shown below. You will get a prompt on your phone asking if you trust the connecting computer; just click OK on your phone to allow the connection. If you do not authorize the connection on this prompt, your phone will be listed as “Unauthorized”.
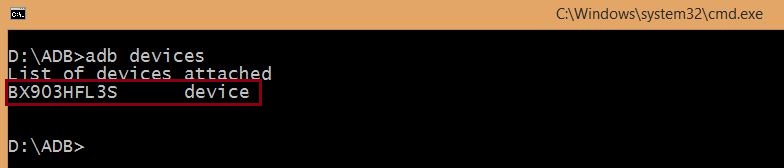 If your device is not listed here, it means ADB drivers are not installed properly.
If your device is not listed here, it means ADB drivers are not installed properly.
To learn more about android command-line tools, you can read Setup Android Command-line Tools in Windows 10 article.